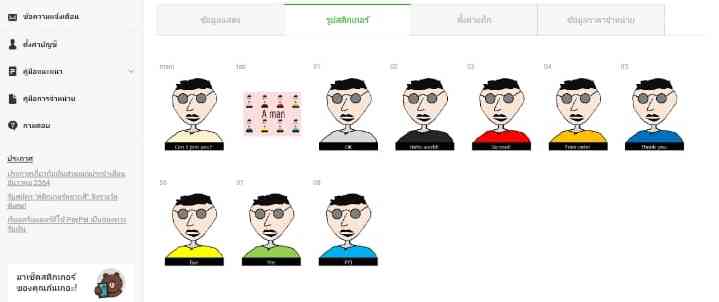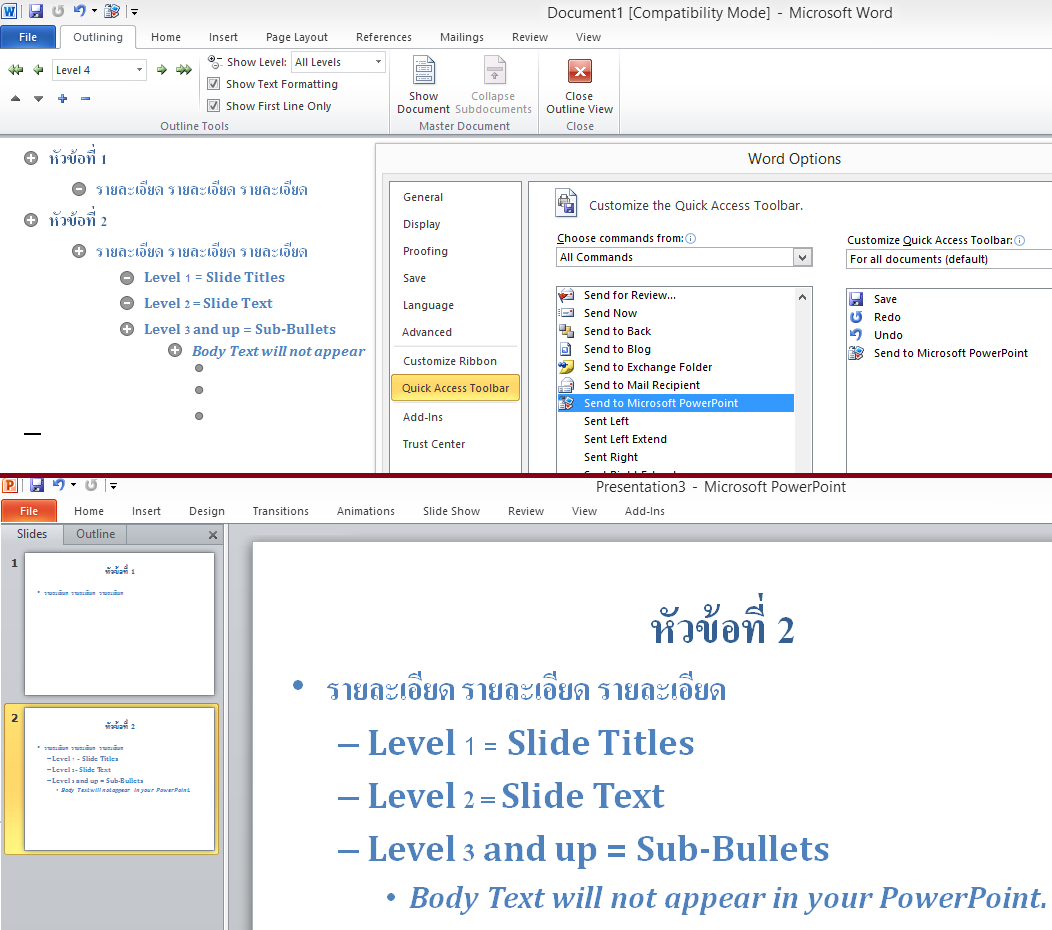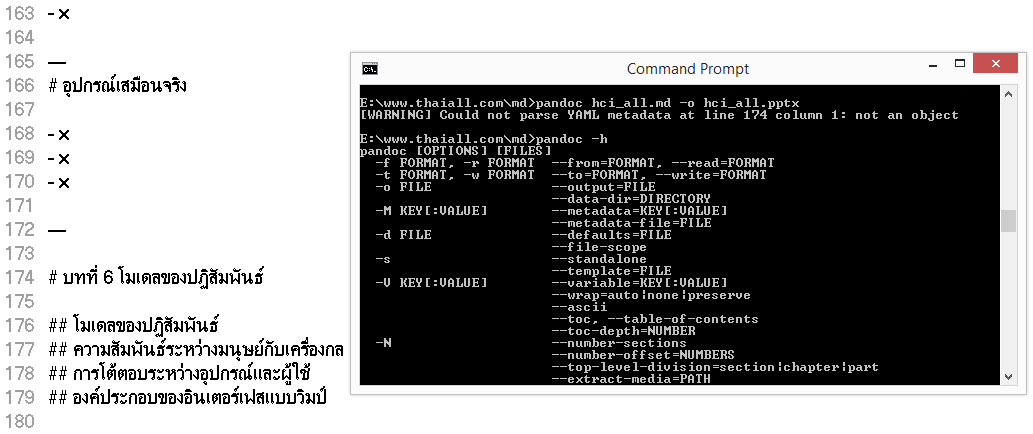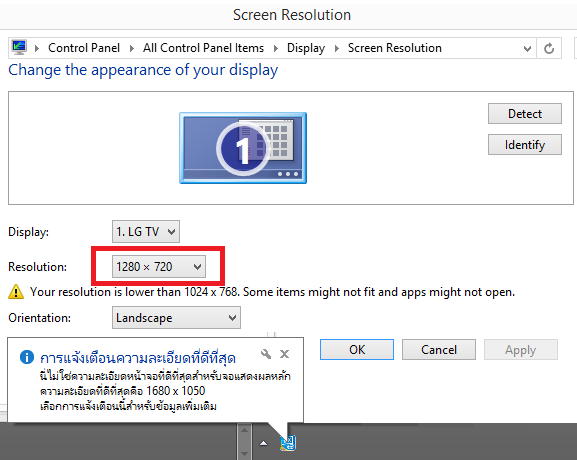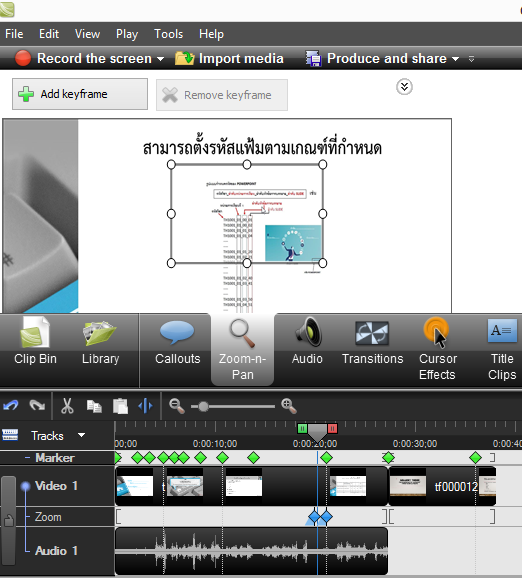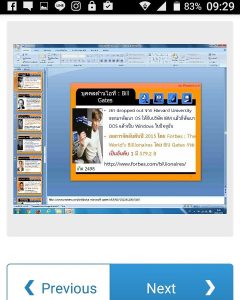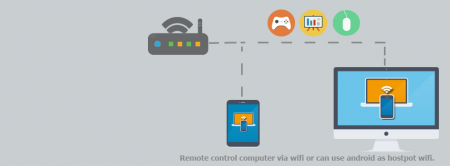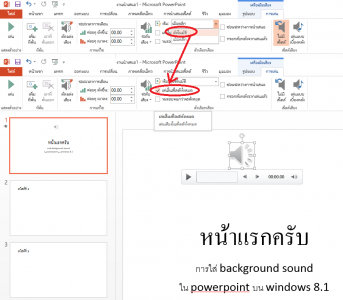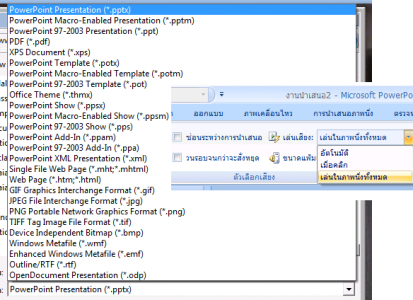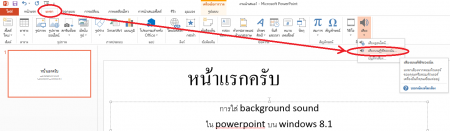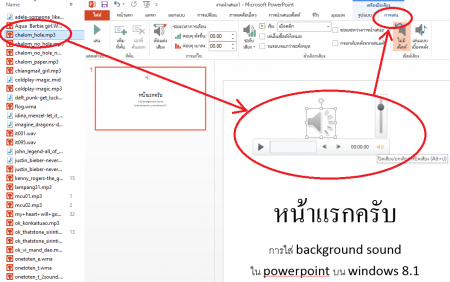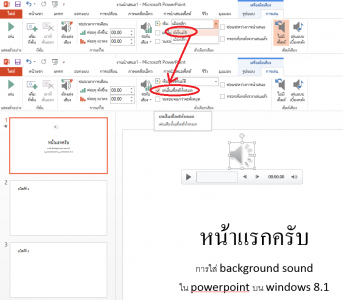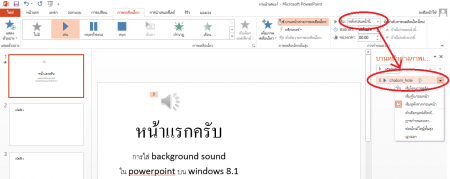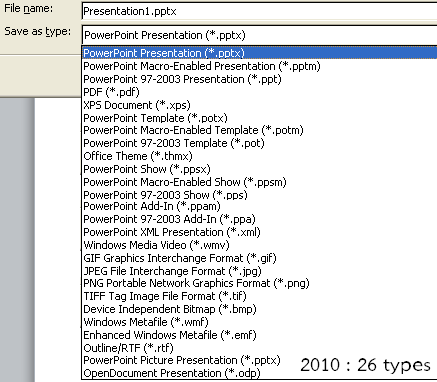ในช่วงนี้ เป็นช่วงจัดกิจกรรมเตรียมความพร้อม
รับขวัญ รับน้องใหม่ของทุกคณะวิชา ที่ #มหาวิทยาลัยเนชั่น
พบว่า อ.สิทธิโชค โควาบุญพิทักษ์ คณะนิเทศศาสตร์
ทำคลิปสรุปกิจกรรมทั้ง 5 วัน
ที่นำเสนอได้อย่างน่าตื่นตา
พบว่า มีเพื่อน ๆ นำคลิปไปแชร์ต่อหลายท่าน
มียอดไลค์ ยอดแชร์เพิ่มขึ้นต่อเนื่อง
เป็นคลิปที่ยอดเยี่ยม ภาพชัด และใช้โดรน
มีคลิปของวันที่ 3 สิงหาคม 2565
ที่นิสิตจับมือกันวิ่งขึ้นดอย ได้ดูเพียงรอบเดียว
รู้สึกชอบ และเลือกใช้คลิปนี้เลย
จึงตัดสินใจนำคลิปนั้นมาเล่าต่อ ว่า มีความน่าสนใจเพียงใด
ประกอบกับการเตรียมบทเรียนการทำคลิป
ด้วยโปรแกรม Powerpoint
ซึ่งการบันทึกคลิปด้วยโปรแกรมนี้
เราสามารถแทรกคลิปตัวผู้บรรยายในระหว่างบรรยาย
ที่มุมล่างขวาของคลิปวิดีโอก็ได้
ซึ่งถือว่าเป็นอีกทางเลือกในการทำคลิปวิดีโอ
นอกเหนือจาก kinemaster, inshot, capcut, canva, viva
ที่อยากจะแนะนำนิสิตว่า
เราทำคลิปด้วยเครื่องมือนี้ก็ได้ เป็นโปรแกรมที่ใครก็รู้จัก
ขั้นตอนนั้น เริ่มจาก
ดาวน์โหลดคลิปที่มีการแชร์ในเฟสบุ๊ค
เลือกความละเอียดที่ไม่ต่ำเกินไป และได้แฟ้ม .mp4
ประกอบกับ เครื่องที่ทำงานมี RAM ที่มากพอจะรับมือได้
โปรแกรมเป็น Office 2019 และ Win 10
นำคลิปที่ได้ไป Insert บน Slide ใน Powerpoint
ซึ่งงานนี้มีเพียง slide เดียว และมีเพียงคลิปอยู่บนสไลด์
จากนั้นบันทึก Slide show ทันที
โดยไม่ได้เตรียมข้อมูลการเล่าเรื่องไว้ก่อน
และตั้งใจบันทึกแบบม้วนเดียวจบ
จึงไม่ได้ Pause ทีละ Scene เพื่อพูดถึงรายละเอียดในภาพ
ทำให้รู้สึกว่าช่วงบันทึก เร่งตนเองระหว่างเล่าเกินไป
ถ้ามีโอกาสทำคลิปแบบนี้อีก จะต้องหยุดในซีนที่น่าสนใจ
แล้วเล่าออกไปอย่างใจเย็น
เพื่อให้การนำเสนอรายละเอียดมีความครบถ้วนยิ่งขึ้น