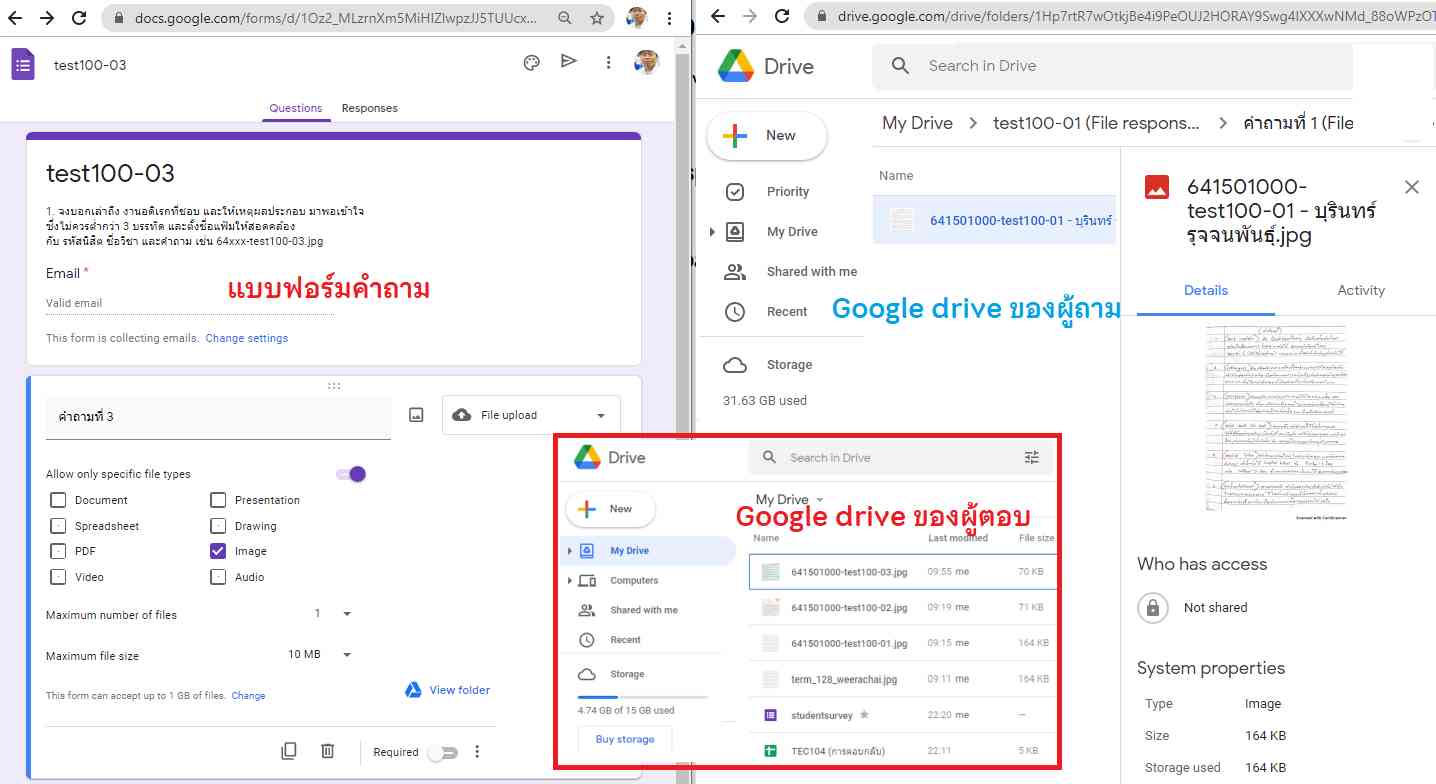15 ขั้นตอน การสร้างแบบสอบออนไลน์อัตนัยเขียนมือ มีคำถามข้อเดียว แล้วให้ upload file
ตัวอย่างนี้เป็นแบบสอบจำนวน 3 ข้อ คือ test100-01 และ test100-02 และ test100-03
- เริ่มต้นด้วยการ login เข้าบัญชี gmail.com ซึ่งผู้สร้างข้อสอบ และผู้ทำข้อสอบ ต่างต้องมีบัญชีประจำตัวของตนเอง
- เริ่มด้วย ผู้สร้างแบบสอบ เข้าไปที่ google form, คลิ๊ก blank form, เปลี่ยน untitled form เป็น “test100-01” ซึ่งชื่อนี้มีผลต่อชื่อ folder ที่ใช้จัดเก็บแฟ้มข้อสอบใน google drive สามารถเปลี่ยนชื่อได้ตลอดเวลา แม้จะมีผู้ทำข้อสอบไปแล้วก็ไม่ได้รับผลกระทบ เพราะระบบจะเปลี่ยนชื่อ folder ให้ทันทีที่เปลี่ยนชื่อคำถาม หรือชื่อฟอร์ม
- แบบสอบชุดนี้ วางแผนให้เป็นแบบ 1 form สำหรับ 1 คำถาม และตอบคำถามด้วยการอัพโหลดภาพเอกสาร ดังนั้นใต้ title form จึงเลือกที่จะพิมพ์โจทย์ยาวที่ละเอียด เช่น “1. จงบอกเล่าถึง วิชาที่ชอบเรียน และให้เหตุผลประกอบ มาพอเข้าใจ ซึ่งไม่ควรต่ำกว่า 3 บรรทัด และตั้งชื่อแฟ้มให้สอดคล้องกับรหัสนิสิต ชื่อวิชา และคำถาม เช่น 64xxx-test100-01.jpg”
- พบคำถาม (First default question) ที่มี radio box มารอนั้น ได้เปลี่ยนเป็น File upload แล้วมีคำถามว่า Let respondants upload files to drive ขึ้นมา ให้คลิ๊กตอบว่า Continue
- คำถามนั้น กำหนดสั้น ๆ ว่า “คำถามที่ 1” เพราะชื่อคำถามจะถูกใช้เป็นชื่อ sub folder ภายใต้ folder ชื่อ “test100-01”
- คลิ๊กตัวเลือกเปิด option : Allow only specific file types แล้วคลิ๊ก Image เพื่อรับเฉพาะแฟ้มภาพที่ผู้ตอบคำถามต้องส่ง ถ้าจะให้รับได้หลายภาพก็เลือก Maximum numbers of files เป็น 2 หรือมากกว่า
- ผลงานภาพที่ผ่านการ crop และแต่งให้คมชัดแล้ว ไม่ควรมีขนาดเกิน 10 MB ซึ่งเป็นค่า default หากลดลงมาจะมี 1 MB ให้เลือก
- เลือกเปิด Required เพราะต้องการบังคับอัพโหลดแฟ้มก่อน จึงจะกดปุ่ม submit ได้
- ชวนมองกล่อง View folder ขณะสร้างคำถามรับการอัพโหลด เพื่อใช้ดูรายการแฟ้มที่ผู้ตอบส่งเข้ามา พบว่า ขณะสร้างนี้ ในห้องนั้นจะว่างเปล่า เปิดเข้าห้อง “คำถามที่ 1 (File responses)” จะไม่พบอะไร
- คลิ๊ก settings ที่เป็นสัญลักษณ์ฟันเฟืองที่มุมบนขวา ในแท็บ General ให้คลิ๊ก collect emails กรณีใช้บัญชีองค์กรให้ยกเลิกการเลือก Restrict to users in [your company] and its trusted organizations เพื่อเปิดให้ผู้ใช้บัญชีบุคคลของ @gmail.com สามารถทำแบบฟอร์มได้
- พบตัวเลือก Maximum size of all files uploaded: 1GB ซึ่งหมายความว่าผู้ตอบแบบสอบถามอัพโหลดแฟ้มเข้ามาในแบบสอบแฟ้มนี้ รวมกันแล้วต้องมีขนาดไม่เกิน 1GB (เลือกขยายได้ถึง 1TB) เช่น มีสมาชิก 1000 คน ก็ส่งแฟ้มได้ไม่เกินคนละ 1 MB หรือมีสมาชิก 100 คน ก็ส่งแฟ้มได้ไม่เกินคนละ 10 MB เป็นต้น
- ในแท็บ Presentation ไม่ได้คลิ๊ก Show progress bar หรือ Suffle question order เนื่องจากสร้างคำถามเพียงข้อเดียว ต่อหนึ่งแบบฟอร์ม แล้วให้ uncheck : Show link to submit another response เพราะไม่จำเป็นต้องทำแบบฟอร์มอีกครั้งหลัง submit ไปแล้ว
- คลิ๊ก Send แล้วเลือก Shorten URL ของคำถามที่ 1 เพื่อนำลิงค์ไปส่งให้กลุ่มเป้าหมาย 72AX7TaKp735o6rm9 (ส่งซ้ำได้ เพราะไม่ได้ lock ครั้งเดียว)
- ในแบบฟอร์ม คลิ๊ก 3 จุด มีตัวเลือก Make a copy เมื่อได้แล้วก็เปลี่ยนชื่อแฟ้ม และคำถามใหม่ มีปุ่มให้เลือก restore ก็คลิ๊กทุกครั้ง เพื่อสร้าง folder สำหรับคำถามใหม่ ตัวอย่างคำถาม “2. จงบอกเล่าถึง หนังสือที่ชอบอ่าน และให้เหตุผลประกอบ มาพอเข้าใจ ซึ่งไม่ควรต่ำกว่า 3 บรรทัด และตั้งชื่อแฟ้มให้สอดคล้องกับรหัสนิสิต ชื่อวิชา และคำถาม เช่น 64xxx-test100-02.jpg” จากนั้นก็แชร์และรับลิงค์ คือ v13xs3yzjVEcUhHx8 หรือคำถามที่ 3 ที่ NNUN85pckVbXMMCc8
- ผู้ออกข้อสอบสามารถแชร์โฟลเดอร์ที่เก็บคำตอบ ของผู้ตอบที่ส่งแฟ้มภาพผ่าน google form จากคำถามที่ 1 แบบ anyone เพื่อใช้ตรวจสอบอีกทางหนึ่งว่ามีแฟ้มเข้ามาอย่างไร แล้ว preview ได้ หรือจะเข้าไปที่ response ของ form ซึ่งตรวจสอบได้สะดวกเช่นกัน drive.google.com/drive/folders