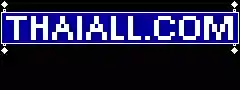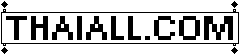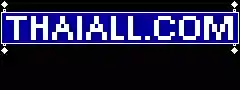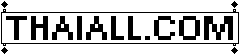8.98 การติดตั้ง Linux Redhat
: การติดตั้ง Linux Redhat 2 วิธี คือติดตั้งทั้ง Windows และ Linux หรือติดตั้ง Linux อย่างเดียว เป็นกรณีศึกษาจาก Redhat Linux 7.1
เรียบเรียงโดย :: สุวิทย์ สมสุภาพรุ่งยศ(suwit@yonok.ac.th) ประเสริฐ ประสารยา(prasert@cat.net.th) พงศ์สนิท เดชะบุญ(namagnitman@hotmail.com) สุพจน์ ทูลมาก(supot.toon@chaiyo.com)
การติดตั้ง Redhat Linux สามารถติดตั้งได้ 2 กรณี
1. กรณีที่ต้องการติดตั้งทั้ง Windows และ Linux ในเครื่องเดียวกัน
2. กรณีที่ต้องการติดตั้ง Linux อย่างเดียว
1. ข้อควรทราบก่อนการติดตั้ง Redhat Linux ในกรณีที่ต้องการใช้ระบบปฏิบัติการ 2 ระบบในเครื่องเดียว
- ในตัวอย่างต่อไปนี้จะเป็น Harddisk ที่ค่าความจุ อยู่ที่ 40 GB ผมแบ่งเป็น 4 Partition สำหรับใช้ใน Windows จำนวน 2 Partition ( คือ C:,D:) กำหนด FAT 32 และสำหรับติดตั้ง Linux จำนวน 2 Partition (ตอนที่ยังไม่ติดตั้ง Linux อาจจะมองเห็นเป็น Drive E:,F:)
- วิธีการแบ่ง Partition ผมใช้วิธี Fdisk จาก Dos (จะใช้วิธีการแบ่ง Partition วิธีไหนก็ได้ตามสะดวก ชนิดของ Partition กำหนดให้เป็น FAT 32 ก่อนก็ได้ แล้วค่อยไปเปลี่ยนชนิดที่จะใช้สำหรับ Linux ในตอนที่เราติดตั้ง)
- หลังจากที่ทำการแบ่ง Partition ได้ตามความต้องการแล้วทำการ Format Drive C:,D: ตามลำดับ ส่วน Drive E:,F: สำหรับติดตั้ง Linux ยังไม่ต้อง Format เมื่อทำการ Format เสร็จแล้วก็ให้ทำการติดตั้ง Windows ตามวิธีการติดตั้งจนแล้วเสร็จ
- กรณีที่ได้ทำการติดตั้ง Windows ไปแล้ว ก่อนอื่นต้องทำการตรวจสอบว่าเมื่อทำการติดตั้ง Windows ไปแล้วนั้นใช้งานได้ปกติดีไม่มีปัญหาในด้านต่างๆ เช่น การใช้งานในระบบเครือข่าย ค่าสีต่างๆ ของจอภาพ หลังจากนั้นดูว่าใน Harddisk ได้ทำการแบ่ง Partition เป็นกี่ Drive (กรณีที่ไม่ได้แบ่ง Partition ไว้รองรับการติดตั้ง Linux "อาจจะใช้โปรแกรม PartitionMagic จัดการกับการแบ่ง Partition " !!! Windows ต้องการแค่ Partition หรือที่เรียกว่า Drive เพียง Drive เดียว(คือ C: ) แต่ถ้าต้องการเป็น drive สำรองเราอาจแบ่งเพิ่มอีก 1 Partition (คือ D:) ส่วน" Linux" ต้องการ 2 Partition คือ Drive ที่เป็น Linux native และ Linux swap) อันนี้ขึ้นอยู่กับความต้องการของผู้ใช้เอง และความจุของ Harddisk ว่ามีมากน้อยเพียงใด !!!ทางที่ดี ควรแบ่ง Partition ก่อนการติดตั้ง Windows เพราะว่ามันง่ายกว่าการที่จะมาแบ่ง Partition หลังจากที่เราทำการติดตั้ง Windows แล้ว
- หน่วยความจำ (RAM)ควรจะมีขนาด สูงกว่า 16 MB ขึ้นไป
2. การสร้างแผ่น Boot สำหรับติดตั้ง Redhat Linux
- ใส่แผ่นซีดีรอมโปรแกรมติดตั้งในไดรฟ์ขณะใช้ระบบปฏิบัติการ DOS แล้วเปลี่ยนไดรฟ์ไปยังไดรฟ์ซีดีรอม เช่น C:\> d:
- เรียกใช้โปรแกรม Rawrite สำหรับสร้างแผ่นติดตั้งใน Floppy disk พิมพ์ดังนี้ D:\>dosuntils\rawrite
- โปรแกรมจะให้ป้อนชื่อแฟ้มที่ต้องการเขียนลงแผ่น ให้ป้อนดังนี้ D:\Images\boot.img
- ใส่แผ่นฟลอบบี้ที่ฟอร์แมตแล้วใส่ในไดรฟ์ A: แล้วกด ENTER
- ถ้าเครื่องที่จะทำการติดตั้ง Redhat Linux สามารถทำการบูตจากแผ่นซีดีรอมได้ยิ่งง่ายเลย เพราะปกติผม ติดตั้ง Redhat 7.3 หรือ Redhat 6.0 ก็ตาม ผมจะใช้วิธีการบูตจากแผ่นซีดีรอมซึ่งสะดวกกว่าการบูตโดยการใช้แผ่นฟลอปบี้ดิสก์ (เรื่องการสั่งให้ BOOT จาก CD-ROM เป็น Option ของ CMOS )
3. การติดตั้ง Redhat Linux (การติดตั้งแบบ None Graphic สำหรับเครื่องที่มีความเร็วต่ำกว่า 400 MHz) เมื่อทำการสร้างแผ่นบูตและทำการบูตแล้ว หรือจะให้บูตจากแผ่นซีดีรอม จะเข้าสู่การกระบวนการติดตั้ง ให้ดำเนินต่อไปดังนี้
- เมื่อโปรแกรมติดตั้งทำงาน จะแสดงหน้าจอให้เลือกภาษาที่จะใช้ในการติดตั้งให้เลือก English
- เลือกภาษาสำหรับคีย์บอร์ด ให้เลือก US
- กรอบแสดงการยินดีต้อนรับ ให้ยืนยันการติดตั้งเลือก OK
- เลือกชนิดของการติดตั้งให้เลือก Custom System ซึ่งคุณสามารถกำหนดได้เองว่าจะมี Partitionใดบ้างรวมถึงการเลือกโปรแกรม
- ต่อไปเป็นขั้นตอนของการแบ่งPartition สำหรับเครื่องที่ได้ทำการแบ่ง Partition มาดีแล้วแต่ยังไม่ได้กำหนดชนิดของ Partition ก็ให้เลือก fdisk แล้วเลือก Edit เพื่อเข้าไปกำหนดชนิดของPartition ถึงตรงนี้จะเป็นคำสั่งที่ใช้ในการทำงาน ดังตัวอย่าง
a :: ถ้าเราพิมพ์ m จะเป็น Menu ให้เราเลือกทำงาน
b :: ผมจะเลือก p เพราะผมรู้ว่า p คือการแสดงรายละเอียดPartitionต่าง ๆที่มีอยู่ จะเห็นว่า
dev/hda1 คือ Partition ที่ 1 ที่เราแบ่งไว้สำหรับติดตั้ง Windows ค่าของ System=FAT32
dev/hda2 คือ Partition ที่เป็น Extended ภายในก็จะมี Partition Logic ดังนี้
dev/hda5 คือ Partition ที่ 2 ที่เราแบ่งไว้สำหรับติดตั้ง Windows ค่าของ System=FAT32
dev/hda6 คือ Partition ที่ 3 ที่เราแบ่งไว้สำหรับติดตั้ง Linux ค่าของ System=FAT32
dev/hda7 คือ Partition ที่ 4 ที่เราแบ่งไว้สำหรับติดตั้ง Linux ค่าของ System=FAT32
ส่วนที่เราต้องเข้าไปแก้ไขก็คือ hda6,hda7 จะเป็นการเปลี่ยนชนิดของ system ให้เป็น linux system
c :: ถ้าไม่รู้ว่าคำสั่งที่ใช้ในการทำงานให้ กด m เพื่อดูรายละเอียด
d :: ผมจะเลือก t เพื่อเปลี่ยนชนิดของ System จากนั้นเป็นการเลือก Partition number เราจะเปลี่ยน hda6 จาก FAT32 ให้เป็น Linux native ผมเลือก 6 แล้วกด Enter
e :: เลือก Hex code ถ้าไม่รู้ให้กด l เพื่อดูรายละเอียด ผมกด 83 เพื่อทำการเปลี่ยน System
f :: ลองกด p เพื่อดูรายละเอียดของ System เปลี่ยนหรือยัง จะเห็นว่า System เปลี่ยนจาก FAT 32 เป็น Linux
g :: ทำการเปลี่ยน System ของ hda7 ให้เป็น linux swap โดยกด t เลือก Hex code เป็น 82
h :: ทำการ Save โดยการ กด W
- หน้าจอขึ้น Disk setup จะมี Menu ให้เลือก Done
- เลือก Mount Point เพื่อกำหนด Root directory สำหรับการติดตั้ง ให้เลือก hda 6 แล้วกด Enter ในช่องหลัง Mount Point ให้พิมพ์ " / " แล้วเลือก ok
- เมื่อทำการเลือกแล้วจะกลับมาที่หน้า Current Disk Partition อีกรอบหนึ่ง เพื่อให้เรายืนยันการกำหนด Mount point อีกครั้งหนึ่ง เลือก Ok
- ขั้นตอนต่อไปเป็นการ Format partition ที่กำหนดให้ Mount เป็น Root partition หรือ Root filesystem จะมี Option หนึ่งที่น่าสนใจคือ Check for bad blocks during format นั่นคือการตรวจหา Bad Block ด้วย โดยการ Tab มาที่หน้า Option และกด Space bar แล้วเลือก Ok เพื่อดำเนินการต่อไป
- เลือก LILO Configuration ที่ hda1 แล้ว OK ยืนยันอีกรอบหนึ่ง
- กำหนดชื่อ HostName เช่น suwit.yonok.ac.th หรือ thaiall.yonok.ac.th เป็นต้น
- กำหนด Firewall configuration ใน Security level เป็น Medium ต่อไปสามารถกำหนดใหม่ได้
- ใน Option customize เป็นการเลือกใช้ Firewall กับตัวให้บริการ
- เลือกชนิดของ Mouse
- เลือกภาษาในการ Install
- เลือก Time Zone ที่ Asia/Bangkok
- กำหนด Root password (อย่างน้อย 6 ตัวอักษร)
- Add User สำหรับผู้ใช้บริการ
- หน้า Authentication Configuration ให้เลื่อน Tab ไปที่ OK เลยแล้วกด Enter
- เลือก Packet ตามต้องการ (ถ้ามีเนื้อที่ Harddisk มากพอให้เลือกหมดเลย)
- เลือก Video Card
- เข้าสู่กระบวนการเริ่ม Install โดยการ Format
- การตั้งค่า Configuration ต่างดูในรายละเอียดต่อไป ใน http://www.isinthai.com
4. การติดตั้ง Redhat Linux (การติดตั้งแบบ Graphic เหมาะกับเครื่องที่มีความเร็วสูงกว่า 400 MHz ขึ้นไป) เมื่อทำการสร้างแผ่นบูตและทำการบูตแล้ว หรือจะให้บูตจากแผ่นซีดีรอม จะเข้าสู่การกระบวนการติดตั้ง ให้ดำเนินการดังนี้
- เมื่อโปรแกรมติดตั้งทำงานจะแสดงหน้าจอให้เลือกภาษาที่จะใช้ในการติดตั้งให้เลือก English
- เลือกภาษา Mouse และเลือกภาษาสำหรับคีย์บอร์ด ให้เลือก US
- กรอบแสดงการยินดีต้อนรับ ให้ยืนยันการติดตั้งเลือก Next
- เลือกชนิดของการติดตั้งให้เลือก Custom System ซึ่งคุณสามารถกำหนดได้เองว่าจะมี Partitionใดบ้างรวมถึงการเลือกโปรแกรม
- ต่อไปเป็นขั้นตอนของการแบ่ง Partition สำหรับเครื่องที่ได้ทำการแบ่ง Partition มาดีแล้วแต่ยังไม่ได้กำหนดชนิดของ Partition ก็ให้เลือก Manually partition with fdisk (export only) แล้วเลือก hda เพื่อเข้าไปกำหนดชนิดของ Partition จะเป็นคำสั่งที่ใช้ในการทำงานดังตัวอย่าง
a :: ถ้าเราพิมพ์ m จะเป็น Menu ให้เราเลือกทำงาน
b :: ผมจะเลือก p เพราะผมรู้ว่า p คือการแสดงรายละเอียดPartitionต่าง ๆที่มีอยู่ จะเห็นว่า
dev/hda1 คือ Partition ที่ 1 ที่เราแบ่งไว้สำหรับติดตั้ง Windows ค่าของ System=FAT32
dev/hda2 คือ Partition ที่เป็น Extended ภายในก็จะมี Partition Logic ดังนี้
dev/hda5 คือ Partition ที่ 2 ที่เราแบ่งไว้สำหรับติดตั้ง Windows ค่าของ System=FAT32
dev/hda6 คือ Partition ที่ 3 ที่เราแบ่งไว้สำหรับติดตั้ง Linux ค่าของ System=FAT32
dev/hda7 คือ Partition ที่ 4 ที่เราแบ่งไว้สำหรับติดตั้ง Linux ค่าของ System=FAT32
ส่วนที่เราต้องเข้าไปแก้ไขก็คือ hda6,hda7 จะเป็นการเปลี่ยนชนิดของ system ให้เป็น linux system มีวิธีการดังนี้คือ
c :: ถ้าไม่รู้ว่าคำสั่งที่ใช้ในการทำงานให้ กด m เพื่อดูรายละเอียด
d :: ผมจะเลือก t เพื่อเปลี่ยนชนิดของ System จากนั้นเป็นการเลือก Partition number เราจะเปลี่ยน hda6 จาก FAT32 ให้เป็น Linux native ผมเลือก 6 แล้วกด Enter
e :: เลือก Hex code ถ้าไม่รู้ให้กด l เพื่อดูรายละเอียด ผมกด 83 เพื่อทำการเปลี่ยน System
f :: ลองกด p เพื่อดูรายละเอียดของ System เปลี่ยนหรือยัง จะเห็นว่า System เปลี่ยนจาก FAT 32 เป็น Linux
g :: ทำการเปลี่ยน System ของ hda7 ให้เป็น linux Swap โดยการ t เลือก Hex code เป็น 82
h :: ทำการ Save โดยการ กด W
- หน้าจอขึ้น Using fdisk อีกรอบ ให้เลือก Next
- เลือก Mount point เพื่อกำหนด Root directory สำหรับการติดตั้ง ให้ดับเบิ๊ลคลิกเลือก hda 6 แล้วในช่องหลัง Mount point ให้เลือก " / " แล้วเลือก OK
- เมื่อทำการเลือกแล้วจะกลับมาที่หน้า Partition อีกรอบหนึ่ง เพื่อให้เรายืนยันการกำหนด Mount point อีกครั้งหนึ่ง เลือก Next
- ขั้นตอนต่อไปเป็นการ Format partition ที่กำหนดให้ Mount เป็น Root partition หรือ Root filesystem ตรงนี้จะมี Option หนึ่งที่น่าสนใจคือ Check for bad blocks during format นั่นคือการตรวจหา Bad Block ด้วย โดยการคลิกที่หน้า Option แล้วเลือก Next เพื่อดำเนินการต่อไป
- เลือก LILO Configuration ให้เลือก Install LILO boot record on dev/had Master Boot record เลือก Default Boot Image ไปที่ Dos
- กำหนด IP Address ตั้งชื่อ HostName เช่น suwit.yonok.ac.th หรือ mis.yonok.ac.th
- กำหนด Firewall Configuration ใน Security Level เป็น Medium ใน Option Customize เป็นการเลือกใช้ Firewall กับตัวให้บริการ
- เลือกภาษาในการ Install
- เลือก Time Zone ที่ Asia/Bangkok
- กำหนด Root Password (อย่างน้อย 6 ตัวอักษร)
- Add User สำหรับผู้ใช้บริการ
- หน้า Authentication Configuration ให้ Next
- เลือก Packet ตามต้องการ (ถ้ามีเนื้อที่ Harddisk มากพอให้เลือกหมดเลย)
- เลือก Video Card /Monitor/color pepht/Screen Resolution/Default Desktop/Login Type
- เข้าสู่กระบวนการเริ่ม Install โดยการ Format
- การตั้งค่า Configuration ต่าง ๆ ดูรายละเอียดต่อไปใน http://www.isinthai.com
|