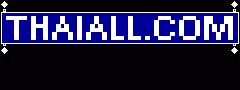
หลายโอเอส หลายระบบปฏิบัติการ

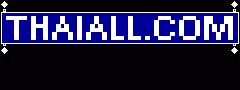 |  |
|
ปรับปรุง : 2562-09-10 (ปรับงาน) |
|
| คำสั่งภายใน/ภายนอก | Debug + DOSBox | BatchFile | Unicode | VirtualBox | isinthai | Dual Boot | |
1. ประสบการณ์ 3 OS ( 22 พฤษภาคม 2548)
ทดสอบกับ Celeron 533 MHz Ram 64 MB HD 13.6 GB ผลคือ XP ไม่มีปัญหา เร็วใช้ได้
1. วางแผน และติดตั้งโปรแกรมหลัก
|
2. พาร์ติชัน (Partition)
1. Primary Partition เป็น Partition พื้นฐานที่ใช้กันทั่วไป 2. Extend Partition ประกอบด้วย Logical drive หลาย drive รวมกัน แต่ไม่เกิน 3 drive จากหนังสือของ จีรวุธ วารินทร์ และพีรณัฐ ทองโยธี เรื่อง ลงหลาย OS ในเครื่องเดียว หน้า 22 และ 23 ทำให้ทราบว่า สามารถแบ่ง Primary 3 Partition และ Extend Partition อีก 1 Partition ในส่วนของ Extend Partiton แบ่งได้อีก 3 Partition สรุปว่าแบ่งได้ถึง 6 Partition หรือ 6 Drives
1. Harddisk 1 ตัว แบ่งได้สูงสุด 4 Partition (ประกอบด้วย 3 Primary Partion + 1 Extend Partition) 2. Harddisk 1 ตัว มีได้เพียง 1 Extend Partition 3. Extend Partition สามารถแบ่งได้อีก 3 Partition 4. บาง OS สามารถมี Primary Partition ได้เพียง 1 เดียว แต่ Win2000 ขึ้นไป สามารถเห็นหลาย Primary Partition ได้แล้ว 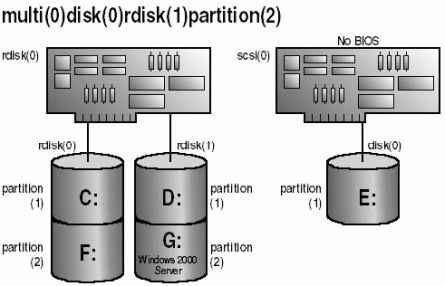
[ partition1.gif | partition2.gif ] 
|
|
3. ระบบไฟล์ (File System)
FAT(File allocation table) รองรับ partition ขนาดไม่เกิน 2 GB FAT32(File allocation table 32) ไม่สนับสนุนโปรแกรมรุ่นเก่า NTFS(New technology file system) ออกแบบกับ WinNT 4.0 HPFS(High performance file system) ของ OS/2 NFS (Netware file system) มีความปลอดภัยสูงเหมือน NTFS แต่ไม่นิยมแล้ว Linux Ext2, Ext3 and Linux swap |
|
4. ระบบปฏิบัติการ Windows 1981 MS ซื้อ Seattle computer 1985 Windows 1.01 1989 Windows NT(New technology) 1993 Windows NT 3.1 1994 Windows NT 3.5 1995 Windows 95 1996 Windows NT 4.0 1998 Windows 98 2000 Windows 2000 2000 Windows ME 2001 Windows XP จีนประกาศให้ Linux เป็น OS แห่งชาติ |
5. ตัวอย่าง
5.1 ตัวอย่างการติดตั้ง 4 OS ในเครื่องเดียวกัน
2. ติดตั้ง Partitionmagic และ bootmagic 3. ลดขนาด partition ของ xinXP 4. สร้าง Primary partition เพิ่ม 5. ใส่ win98 และ win2000 ในเมนูของ bootmagic 6. ติดตั้ง win98 7. ใช้แผ่นฉุกเฉินของ bootmagic สั่งให้ bootmagic กลับมา 8. ติดตั้ง win2000 9. ติดตั้ง Linux 10. เพิ่มชื่อ linux ใน bootmagic Control Panel, System, Advanced, Startup and Recovery, Edit
timeout=5 default=multi(0)disk(0)rdisk(0)partition(1)\WINNT [operating systems] multi(0)disk(0)rdisk(0)partition(1)\WINNT="Microsoft Windows 2000 Professional" /fastdetect c:\linux.bin="Linux"
timeout=5 default=multi(0)disk(0)rdisk(0)partition(3)\WINNT [operating systems] multi(0)disk(0)rdisk(0)partition(3)\winnt="NT Workstation 4.00 SP3" multi(0)disk(0)rdisk(0)partition(3)\winnt="NT Workstation 4.00 SP3 [VGA mode]" /basevideo /sos C:\="Windows 95" C:\linuxsect.lnx="Linux"
- http://www.dissoft.com/Bootpart-993.html Boot part สำหรับ XP - http://www.geocities.com/thestarman3/asm/mbr/MBR_in_detail.htm อธิบาย MBR ได้ดี 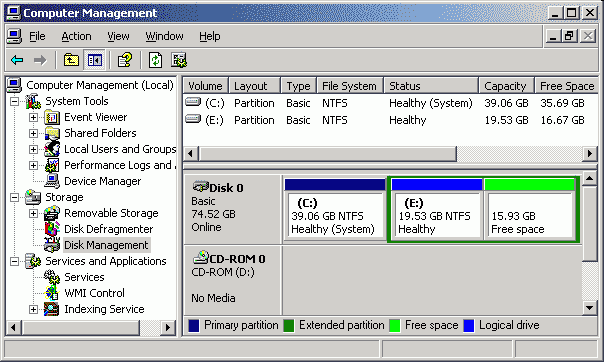 |
6. ปัญหาเมื่อ Boot เข้า OS บางตัวไม่ขึ้น
|
|
7. วิธีกลับมาใช้ XP
สำหรับผู้ที่ติดตั้งแบบ Dual Boot อย่างถูกต้องและปลอดภัย จาก ! http://www.itmodclub.com/forums/showthread.php?p=220 (Tips #13) ผู้ ที่จะทดลองใช้ Vista โดยติดตั้งคู่กับ XP โดยติดตั้งแบบ Dual Boot ผมบอกไว้ก่อนจะมีปัญหาในการจะกลับมาใช้ XP โดยที่ ไอ้เมนูที่ให้เลือกการบูต มันไม่หายง่ายๆ ครับ ถึงจะ format หรือ ลบ partition ที่ลง Vista ออกแล้ว เพราะการทำเช่นนั้นมันผิดวิธี ปกติ XP ทำ dual Boot กับตัวอื่น เช่น ME หรือ 98 เมื่อจะทำให้เหลือแค่ XP นั้นทำได้ง่าย เพียงไปแก้ไฟล์ Boot.ini แล้วตามลบ Partition ของ ME หรือ 98 ได้ แต่สำหรับ Vista ไม่ได้ครับ เพราะมันไม่ได้ใช้ Boot.ini เป็นตัวกำหนดOSในการบูต....วันนี้ผมเอาวิธีการที่ถูกต ้องมาบอก 1.ให้คุณบูตเครื่องและเลือกทำงานที่ XP 2.เอาแผ่น Vista ใสไว้ใน cd หรือ DVD ของคุณ (แผ่น setup ) 3.ไปที่ Start > Run พิมพ์คำสั่งตามนี้ X:\boot\bootsect.exe /nt52 ALL /force ( X: คือ CD ของคุณ) แล้ว Enter 4.เมื่อทำเสร็จแล้วก็บูตเครื่องใหม่ เมนูเลือก OS จะหายไปเครื่องคุณจะบูต XP แทนครับ คราว นี้ก็จะทำอะไรกับ partition ที่ลง Vista ก็ทำได้แล้วครับ .....อ้อ...เกือบลืมให้คุณย้ายไฟล์ Boot.BAK และ Bootsect.BAK ออกจาก ไดรฟ์ C: ที่ ลง XP ไปไว้ที่อืนด้วย มันเป็น backup file ของ Bootloader เดิมครับ ทิปเพิ่มเติม : เอา Vista กลับมา ใน กรณีที่คุณเปลื่ยนใจอยากเอา Vista กลับมา แต่คุณต้องยังไม่ไปทำอะไรกับ Partition ที่ลง Vista นะครับก็ให้คุณทำวิธีเดิม เพียงแต่เปลื่ยน option ของ คำสั่ง - จาก X:\boot\bootsect.exe /nt52 ALL /force - มาเป็น X:\boot\bootsect.exe /nt60 ALL /force เท่านี้ Vista ก็จะกลับมาเหมือนเดิมครับ |
8. ยกเลิกรหัสผ่านสำหรับเข้า Windows
|
9. เล่าเรื่องการจัดการ dual boot กับ 3 OS
|
|
|
Load Time = 156 milliseconds Height = 8386 Width = 1264
|
| "Imagination is more important than knowledge" - Albert Einstein |