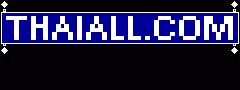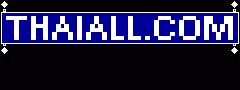การทำให้ Lubuntu 17.10 ใช้ภาษาไทยได้
1. Start button, Preferences, Language support
2. พบ The language support is not installed completely
คลิ๊ก Install แล้วกรอกรหัสผ่านชื่นยัน applying changes
3. หลังติดตั้งแล้วก็ปิดหน้าต่าง Language support
แล้วเปิด Language support ใหม่ จะพบว่าภาษาไทยอ่านออก
โดยไม่ต้องเลือก Install / Remove Languages... (หากเลือกแล้ว)
4. ลาก ไทย ขึ้นไปอยู่อันดับ 1
แล้วกด Apply System-Wide จากนั้นก็ออกจากระบบแล้วเข้าใหม่
5. มีหน้าต่าง ถามว่า
ต้องการปรับชื่อโฟลเดอร์มาตรฐานต่าง ๆ ให้เป็นภาษาปัจจุบันหรือไม่?
ต่อไปจะเป็นภาษาไทย
6. การเพิ่ม icon แสดงภาษา
- right click on taskbar
- เลือก Panel Settings, Panel Applets
- + เพิ่ม
- Keyboard Layout Handler
- + เพิ่ม
- ปิด
7. มีรูปธงชาติอเมริกา มุมล่างขวา
คลิ๊กขวาที่รูปธงชาติ เลือก "Keyboard Layout Handler" Settings
8. uncheck หน้า Keep system layouts เพื่อจะได้แก้ไข
แล้ว + Add ใน Keyboard Layouts
เลือก Thai แล้ว ปิด
9. พบการเปลี่ยนภาษาใช้ grp:shift_caps_toggle เป็นค่า default
คือ กดปุ่ม shift และ caps lock พร้อมกันเพื่อเปลี่ยนภาษา
10. เปลี่ยนจาก shift+caps เป็น alt+shift ก่อน
โดย "Keyboard Layout Handler" Settings
แล้วคลิ๊กปุ่ม grp:shift_caps_toggle
เปลี่ยนเป็น grp:alt_shift_toggle แล้วกดปิด
11. เปิด LXTerminal
12. $sudo nano ~/.config/lxpanel/Lubuntu/panels/panel
พบบรรทัดที่ 4 นับจากบรรทัดสุดท้ายว่า
ToggleOpt=grp:alt_shift_toggle
เปลี่ยนเป็น ToggleOpt=grp:grave_toggle
แล้วสั่ง $sudo reboot
13. กลับเข้ามาแล้ว ก็เข้า LXTerminal เพื่อแก้ไขแฟ้ม group
$sudo nano /usr/share/X11/xkb/symbols/group
แล้วเพิ่มบรรทัดต่อไปนี้ลงไปท้ายสุดของแฟ้ม
partial modifier_keys
xkb_symbols "grave_toggle" {
virtual_modifiers AltGr;
key <TLDE> {
symbols[Group1]= [ ISO_Next_Group ],
symbols[Group2]= [ ISO_Prev_Group ],
virtualMods= AltGr
};
};
14. เข้า $cd /usr/share/X11/xkb/rules
แล้วเพิ่ม config 3 แฟ้ม
แฟ้ม 1. ในแฟ้ม evdev ให้เพิ่มบรรทัดข้างล่างนี้
ต่อท้ายกลุ่มบรรทัดสุดท้าย ที่มีข้อความนำหน้าด้วย grp:
ด้วย $sudo nano evdev
grp:grave_toggle = +group(grave_toggle)
แฟ้ม 2. ในแฟ้ม evdev.lst ให้เพิ่มบรรทัดข้างล่างนี้
ต่อท้ายกลุ่มบรรทัดสุดท้าย ที่มีข้อความนำหน้าด้วย grp:
ด้วย $sudo nano evdev.lst
grp:grave_toggle Grave key changes group.
แฟ้ม 3. ในแฟ้ม evdev.xml ให้เพิ่มบรรทัดข้างล่างนี้
ต่อท้ายกลุ่มบรรทัดสุดท้าย ที่มีข้อความนำหน้าด้วย grp:
เป็นอีก 1 กลุ่ม option ก่อนปิด group นั้น
ด้วย $sudo nano evdev.xml
<option>
<configItem>
<name>grp:grave_toggle</name>
<description>Grave key changes group.</description>
</configItem>
</option>
15. $sudo reboot
16. หลังเปิดเครื่องขึ้นมาใหม่
สามารถทดสอบกด grave เพื่อเปลี่ยนภาษาไทยเลย