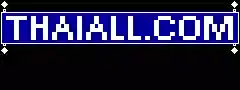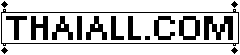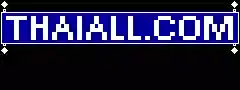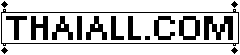- Menu bar, Add Folder to Workspace
- เลือก C:\Program Files\Java\jdk-14.0.1\bin เพื่อเป็นพื้นที่ทำงานต่อไป
- Menu bar, File, New file หรือ Ctrl+N
- พิมพ์ class x1{public static void main(String args[]){System.out.println(5);}}
- Menu bar, File, Save หรือ Ctrl+S
- เลือก Folder C:\Program Files\Java\jdk-14.0.1\bin
- แล้วกรอกชื่อโปรแกรม เช่น x.java แล้วคลิ๊ก Save
- Menu bar, File, Close editor หรือ Ctrl+F4
- Menu bar, File, Open file หรือ Ctrl+O
- Menu bar, Terminal , Configure Task..
- เลือก Create task.json file from template
- เลือก Others Example to run an arbitray (โดยพลการ) external command
พบ task.json
{"version": "2.0.0","tasks": [
{"label": "echo","type": "shell","command": "echo Hello"}
]}
- สร้าง javacompile
{"version": "2.0.0","tasks": [
{"label": "javacompile","type": "shell","command": "javac \"${file}\""}
]}
- Menu bar , Terminal, Run Task, javacompile พบแฟ้ม x.class
{"version": "2.0.0","tasks": [
{"label": "javarun","type": "shell","command": "java \"${fileBasenameNoExtension}\""}
]}
- อ่านเพิ่ม https: