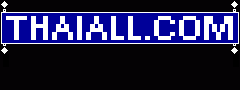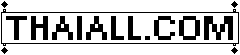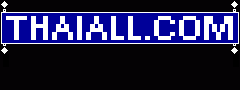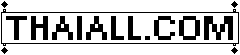|
ฝึกปฏิบัติ 2. ขั้นตอนของครูตรวจสอบการตอบแบบสอบ |
| 1. เปิด Google Form แบบสอบชุดเดิม (https://docs.google.com/forms) |
| ด้านบนของกล่องแรก พบ Responses และมีเลข 2 แสดงว่ามีคนทำ 2 คน |
| คลิ๊ก Responses |
| * Tab : Summary พบภาพรวมของคำตอบ |
| Tab : Question พบการตอบจำแนกตามคำถาม |
| Tab : Individual พบการตอบจำแนกตามตัวนักเรียน |
| 2. คลิ๊ก Responses เข้า Tab : Summary อัตโนมัติ |
| เลือก Accepting responses = Off คลิ๊กปิดการรับคำตอบได้ (อย่าพึ่งปิด แต่ฝึกเปิดปิดได้) |
| คลิ๊ก Google Sheet |
| ยืนยัน Create a new spreadsheet "TEC101temp (Responses)" หรือ Select existing spreadsheet |
| คลิ๊ก Create |
| พบ Google sheet ถูกเปิดใน New window พร้อมข้อมูลการตอบคำถามของนักเรียนทั้งหมด นำไปตรวจให้คะแนนได้ |
| 3. คลิ๊ก Tab : Question พบการตอบจำแนกตามคำถาม |
| รายการแฟ้มที่ผู้ตอบอัพโหลด จะพบว่าเรียงให้คลิ๊กเปิดได้โดยง่าย |
| แยกแต่ละคำถามให้ตรวจคำตอบได้ง่าย |
| มุมล่างขวา เลื่อนข้อสอบ Next ไปข้อต่อ ๆ ไปได้ |
| 4. คลิ๊ก Tab : Individual พบการตอบจำแนกตามตัวนักเรียน |
| แยกคำตอบของนักเรียนแต่ละคน ว่าตอบครบถ้วนสมบูรณ์ทุกข้อหรือไม่ |
| คลิ๊ก Delete response ที่มุมบนขวา เมื่อต้องการลบคำตอบของนักเรียน ที่อาจเป็นเพียงการทดสอบ |
| แม้ลบออกจาก response แต่ใน Google sheet และ Google drive ไม่หายไป |
| 5. คลิ๊ก View folder ในหน้า Tab : Summary ของ Responses |
| แบบสอบที่ไม่มีการ Upload ก็จะไม่พบ View folder ในหน้า Responses |
| คลิ๊ก View folder จะพาเข้า My Drive, TEC101temp (File responses), q1 (File responses) |
| พบแฟ้มที่นักเรียน upload เข้าแบบสอบ จำแนก Folder ตามคำถาม |
| แม้ลบรายการของนักเรียนออกจาก response แต่แฟ้มใน Google drive ไม่หายไป |
| 6. ขั้นตอนการ Download ผลการตอบคำถามออกจาก Google Form |
| 1. คลิ๊ก Google sheet ที่มีรายการการตอบ ในหน้า Responses |
| เลือก File, Download เลือกแบบ Microsoft Excel ที่นำไปประมวลผลต่อได้ |
| - Microsoft Excel (.xlsx) |
| - OpenDocument format (.ods) |
| - PDF document (.pdf) |
| - Web page (.html,zipped) |
| - Comma-spearated values (.csv, current sheet) |
| - Tab-separated values (.tsv, current sheet) |
| พบรายการทั้งหมด แม้ถูกลบออกจาก Responses ใน Google Form ไปแล้ว |
| 2. ในหน้า Responses , คลิ๊ก 3 จุด |
| เลือก Download responses (.csv) |
| ได้แฟ้ม TEC101temp.csv.zip แล้วนำไป unzip |
| พบรายการเท่าจำนวนที่พบใน Responses พบว่า รายการใดที่ลบไปแล้ว จะไม่พบในตารางนี้ |
| 7. กรณีเลือก Collect email address ใน Setting |
| อีเมลที่กรอกให้ข้อมูลมา จะพบใน responses และ Google sheet |
| อีเมลที่ Sign in จะพบชื่อสกุลแนบมาใน Upload ที่อยู่ใน Google drive |
| - พบชื่อสกุลและภาพที่ใช้ในอีเมล มาเป็นส่วนหนึ่งของชื่อแฟ้มใน Google drive |
| - คลิ๊กชื่อแฟ้ม, Right click, View details, Activity พบชื่อและภาพของผู้อัพโหลดแฟ้ม |
| แฟ้มที่ส่งให้ครูผ่าน Google form จะอยู่ใน Google drive ของนักเรียนเช่นกัน |