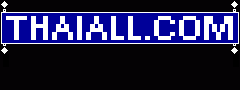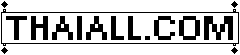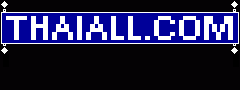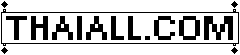1. ทดสอบการทำงานตามปกติด้วย Voice Recorder
- Start menu, Search, Voice Recorder
- ทดสอบระดับเสียงเข้า Microphone และระดับเสียงออก Speaker
- Microphone และ Speaker ใกล้มากไป เสียงจะหอน
- ปกติแล้วเสียงจาก Microphone กับเสียงจาก System จะเป็นคนละส่วนกัน
2. จัดการ Sound ผ่าน Control panel
- Start menu, Search, Manage audio devices หรือผ่าน Control Panel
- พบรายการอุปกรณ์ Speaker (Playback) และ Microphone (Recording) ที่เป็น Default
- คลิ๊ก Properties อุปกรณ์ Microphone ที่ Selected
- General, Device Usage = Use this device (enable)
- Listen, Uncheck : Listen to this device จะทำให้เสียงไมค์ไม่ดังที่ลำโพงตลอดเวลา
- Levels, Microphone Boost ทำให้เสียงไมค์ดังขึ้น
3. Chrome settings
- คลิ๊ก 3 จุดมุมบนขวาของ Chrome แล้วเลือก Settings
- ช่อง Search ด้านบน ค้นหา mic คลิ๊ป Site Settings
- คลิ๊ก Microphone แล้วเลือก Device ให้ตรงกับที่เราใช้ เพราะบางเครื่องมีหลายตัว
- ใต้ device ต้องเปิดเป็น "Ask before accessing (recommended)" ไม่เอา "Blocked" นะครับ
- รายการ Allow ด้านล่างควรพบ https:
- ถ้าไม่พบว่า Meet ถูก Allow ไว้ ให้ทำข้อ 4
4. Allow https:
- เปิด https:
- ช่อง Address คลิ๊กรูปกุญแจ เลือก Allow ให้กับ Microphone และ Camera
- คลิ๊ก Site Settings
- มองหา Microphone และ Camera เปลี่ยนเป็น Allow
5. กรณีกล้องไม่ออก อาจเป็นเพราะใช้ร่วมกับโปรแกรมอื่น
- พบว่ามีเครื่องหนึ่ง ติดตั้ง Wirecast เมื่อสั่ง Uninstall ออก ก็พบว่าใช้ Camera ได้ปกติ
- พบว่า Wirecast มีผลทั้ง Zoom และ Meet เฉพาะกับบางเครื่องเท่านั้น
* เทคนิคเปิด Youtube to Meeting ต่าง ๆ
- การ presentaion ผ่าน Chrome tab มีตัวเลือกเปิด Audio ได้ ทำให้ส่ง youtube ออกได้
- การ presentaion ผ่าน Windows แล้วเปิดหน้า youtube จะไม่มีเสียงออกไปยังผู้ฟังโดยตรง
- ปกติแล้วเปิด youtube.com จะไม่มีเสียงออกไปยังผู้ฟังโดยตรงต้อง "ออกลำโพง => ไปเข้าไมค์"
- เปิด youtube.com แล้วเพิ่มเสียงลำโพงให้ไปเข้าไมค์ แต่ต้องระวังเรื่องเสียงหอน
มี 3 วิธีในการเปิด Youtube 1) เปิดผ่าน Browser 2) เปิดจากใน Powerpoint (link, import) 3) Download
https: