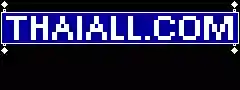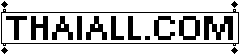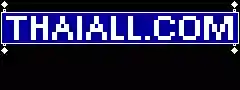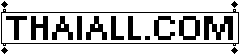<object id="cam" width="380" height="327">
<param name="rate" value="1">
<param name="balance" value="0">
<param name="currentPosition" value="0">
<param name="playCount" value="1">
<param name="autoStart" value="true">
<param name="currentMarker" value="0">
<param name="invokeURLs" value="true">
<param name="volume" value="100">
<param name="mute" value="false">
<param name="uiMode" value="full">
<param name="stretchToFit" value="false">
<param name="windowlessVideo" value="false">
<param name="enabled" value="true">
<param name="enableContextMenu" value="true">
<param name="fullScreen" value="false">
<param name="enableErrorDialogs" value="false">
<param name="_cx" value="6350">
<param name="_cy" value="6482">
</object>