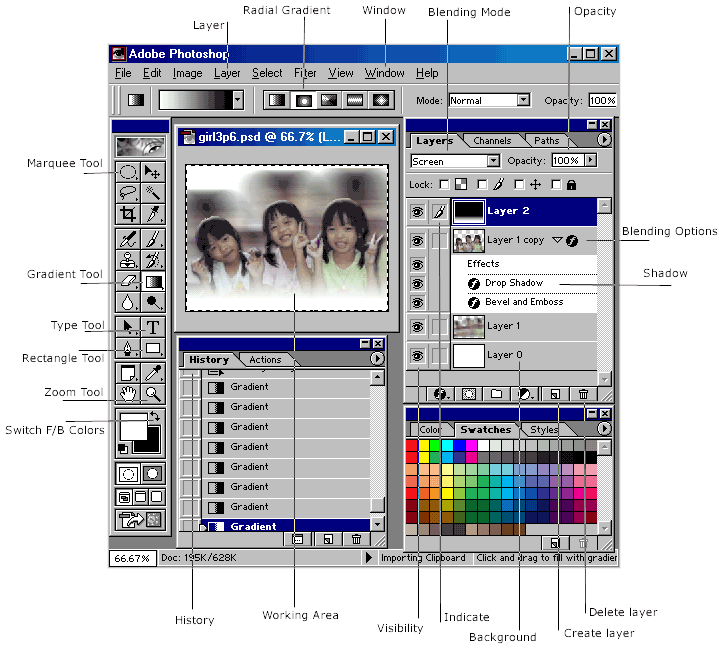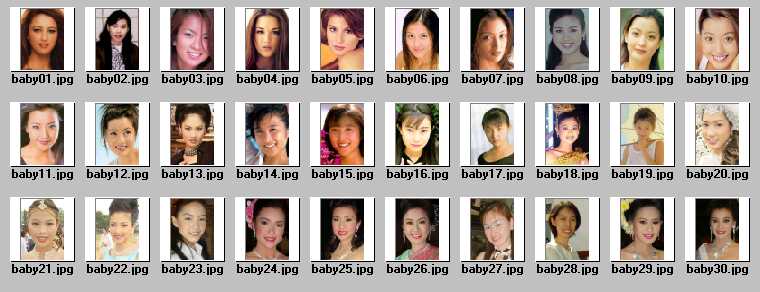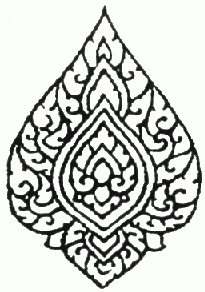Step 2-1
 |
คำอธิบาย
• นำภาพ face05s.jpg ของ vivian มา crop ให้เหลือให้เหลือ 60 * 60
• โดยดูได้ดูขนาด ขณะ crop ได้ที่ info
• หรือจะใช้ image, canvas size บน menu bar ก็ได้
• แล้ว save as เป็น jpg ตามเดิมในชื่อ step0201.jpg
• และกำหนด image option หลังจากเลือก save เป็น 4 medium
|
Step 2-2
 |
คำอธิบาย
• ถ้าเปิดภาพ step0201.jpg ที่มีใน step 2-1 แล้วนำมาปรับแต่ง
• Double click บน backgroud ใน layer จะเปลี่ยนเป็น layer 0
• เพราะการเป็น backgroud จะปรับเปลี่ยนอะไรไม่ค่อยได้
• เลือก edit, free transform จะทำให้หมุนภาพ หรือหดขยายภาพได้
• เมื่อย่อภาพ จะเห็นตราหมากรุก ซึ่งหมายความว่าไม่มีอะไร มิใช่ตราหมากรุกจริง
• จากนั้นใช้ layer, flatten image ใน menu bar จะทำให้ layer 0 เป็น background
• เมื่อทำ flatten image จึงจะเลือก save เป็น jpg ได้ดัง step0202.jpg
• หลัง flatten image ส่วนของตราหมากรุก จะเป็นสีขาว เพราะแฟ้มแบบ jpg ไม่สามารถทำโปร่งใสได้
|
Step 2-3
 |
คำอธิบาย
• นำภาพ face04s.jpg มา crop ให้เหลือ 60 * 60 โดยไม่ปรับ size
• ถ้าปรับ size เช่น ผอมลง หรืออ้วนขึ้น จะใช้ edit, free transform ใน menu bar
• ให้เปลี่ยนสีผิดจากแดงเป็นเหลืองด้วย image, adjust, color balance
• ให้ลดแดง เพิ่มเขียว และเพิ่มเหลือง จะได้ผลดังภาพ
• แล้วจึง save as เป็น step0203.jpg ในด้วย image option เท่ากับ 4
|
Step 2-4
 |
คำอธิบาย
• เปิดทั้งภาพ step0201.jpg และ step0203.jpg
• แล้วให้ตัด ครึ่งหนึ่งของ step0201.jpg มาปะกบกับอีกครึ่งหนึ่งของ step0203.jpg ดังภาพ
• โดยใช้ rectangular marquee tool ตัดภาพ และใช้ edit, free transform หมุน และปรับขนาด
• แล้วยังต้องใช้ image, adjust, color balance ปรับสีอีกนิดหน่อย
• แต่การปรับภาพ step0203.jpg ซึ่งถือเป็นพื้น จะต้องทำให้เป็น layer 0 ก่อน
• หลังปรับขนาด และสีจนพอใจก็ให้ ทำ flatten image แล้ว save เป็น step0204.jpg
|
Step 2-5
 |
คำอธิบาย
• เปิดภาพ step0204.jpg แล้วใช้เครื่องมือ smudge tool ซึ่งเป็นนิ้วชี้ไล่สี
• สิว หรือร่องรอยต่าง ๆ ที่ไม่พึงประสงค์ จะหายไปด้วย นิ้วชี้สีขาวนี้เลยครับ
• แต่ถ้าจะให้ดี ต้องใช้ zoom tool ขยายภาพก่อน ไล่สี เพราะจะได้เห็นชัด ๆ ไปเลย
• ขนาดของนิ้วชี้ ยังปรับขนาดใหญ่เล็กได้ตามตัวเลือกใน brushes เหมือนเลือกปลายภู่กัน
• (ผมใช้ภู่กันเล็กสุด) เมื่อพอใจก็ จัดเก็บเป็น step0205.jpg เท่านั้นเอง
|
Step 2-6
 |
คำอธิบาย
• ให้เปิดทั้ง step0201.jpg และ step0203.jpg
• เริ่มทำให้ใน step0201.jpg ให้เป็น layer0
• แล้วใช้ eraser tool เป็นยางลบ เจาะให้หน้า ตา จมูก เป็นรูกลวงเห็นพื้นหมากรุก
• copy เฉพาะหน้าของ step0203.jpg มาอยู่ใน step0201.jpg จะได้เป็น layer 1 ซึ่งทับ layer0
• ให้ย้าย layer1 ไปอยู่ใต้ layer0 จะทำให้เห็นเฉพาะหน้า ปรับสีอีกนิดหน่อย ก็เข้ากันแล้ว
• หน้าของ step0203 จะอ้วนกว่า จะต้องบีบให้มีขนาดผอมเท่า ๆ กัน แล้วปรับองศาอีกนิดหน่อย
• Move tool สำหรับย้ายภาพหาตำแหน่งก็เป็นเรื่องสำคัญ ว่าควรวางหน้าไว้ตรงไหนดี จึง balance
• แล้วถ้าใช้ smudge tool ซึ่งช่วย เกลี่ยสี จะทำให้ดูยากขึ้นว่ารูปนี้ของจริง หรือปลอม
• ท่านสามารถฝึกปฏิบัติให้ชำนาญ แล้วไปรับจ้างถ่ายภาพ พิมพ์ภาพลูกค้ายืนคู่ดาราคนใดก็ได้ .. หารายได้
|
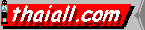
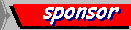
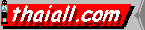
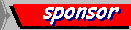

















 เคยพบภาพนี้ที่ http://amber.mcs.kent.edu/anime/metalfightermiku/images/cels/index.html
เคยพบภาพนี้ที่ http://amber.mcs.kent.edu/anime/metalfightermiku/images/cels/index.html