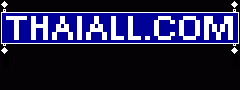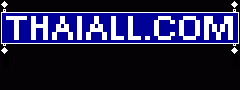|
สเก็ตช์อัป (SketchUp) คือ ซอฟต์แวร์สำหรับการวางภาพวัตถุ 3 มิติ ใช้ในงานสถาปัตยกรรม วิศวกรรม ออกแบบผลิตภัณฑ์ ออกแบบเกม และงานออกแบบอื่น ทำงานผ่านระบบ 2 มิติ ออกแบบโดยบริษัท @Last Software สำนักงานใหญ่ที่เมืองโบลเดอร์ ในรัฐโคโลราโด สหรัฐอเมริกา เป็นที่รู้จักในช่วงต้นปี พ.ศ. 2544 ในปัจจุบัน บริษัทกูเกิล ได้ซื้อซอฟต์แวร์ในวันที่ 14 มีนาคม พ.ศ. 2549 และมีการเชื่อมต่อโมเดลของสเก็ตช์อัปให้ใช้งานร่วมกับซอฟต์แวร์ กูเกิลเอิร์ธ
ข้อดีของสเก็ตช์อัป คือ การใช้งานที่ง่ายและสะดวกเปรียบเทียบกับซอฟต์แวร์ 3 มิติตัวอื่น ปัจจุบัน สเก็ตช์อัปมีอยู่ 2 รุ่น คือ สเก็ตช์อัปเมค (Sketchup Make) สามารถโหลดใช้ได้ฟรี ส่วนรุ่นที่เสียเงินซื้อ คือ สเก็ตช์อัปโปร (Sketchup Pro) โดยรุ่นนี้จะมีคำสั่งเพิ่มเติม เช่น การเซฟแอนิเมชัน ผมชอบใช้รุ่นโปรแบบทดลองใช้ ซึ่งจำกัดการใช้งาน 8 ชั่วโมง
[ดาวน์โหลด]

|