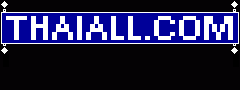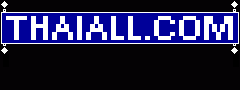โปรแกรม java บนมือถือโ ปรแกรมแรกของผม ทดสอบในคอมพิวเตอร์
1. ติดตั้ง J2ME ให้ได้หลังติดตั้ง J2SDK แล้ว
2. เปิด KToolbar
3. เลือก New project..
4. กรอก burin1 ในช่อง ProjectName
5. กรอก burin1.TextHelloDemo ในช่อง MIDIet Class Name แล้วกดปุ่ม OK
6. Copy source code ด้านล่างไปไว้ใน notepad
7. Save โปรแกรมนี้ชื่อ TextHelloDemo.java ไว้ใน C:\WTK21\apps\burin1\src
8. กดปุ่ม Build
9. กดปุ่ม Run จะเห็นรูปโทรศัพท์มือถือ และคำว่า burin1 ในโทรศัพท์มือถือ
===============
สร้าง jar อ่านจาก C:\WTK21\docs\UserGuide.pdf
พิมพ์ C:\WTK21\apps\burin1\bin> jar cfm burin1.jar manifest.mf -C ..\classes .
ลองคำสั่ง dir ก็จะเห็น burin1.jar เพื่อดูขนาดแฟ้ม พบขนาดเป็น 1656 Byte จำเลขนี้ไว้
10. ใช้ KToolbar open project burin1 ขึ้นมา แล้วเลือก Settings..
11. เลือก Tab ชื่อ Required แล้ว Click ชื่อ MIDlet-Jar-Size เปลี่ยนขนาด 100 เป็น 1656
12. กดปุ่ม Build เพื่อสร้างแฟ้ม burin1.jad ใหม่
===============
นำ .jar และ .jad เข้ามือถือ
13. ต่อสาย datalink กับคอมพิวเตอร์ผ่าน com1
14. เปิด Start, Program, Siemens Data Suite, Mobile
15. เข้าห้อง Mobile\Java\Jam แล้วสร้างห้องชื่อ burin1
16. คัดลอก burin1.jad และ burin1.jar จาก C:\WTK21\apps\burin1\bin\ ไว้ห้อง burin1 ในมือถือ
17. ทดสอบ run โปรแกรมชื่อ burin1 ก็เหมือนกับที่ run ใน KToolbar ครับ