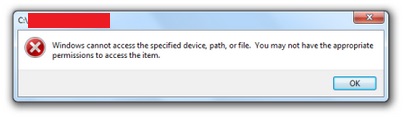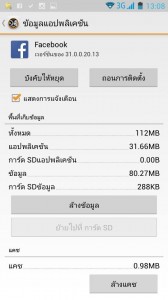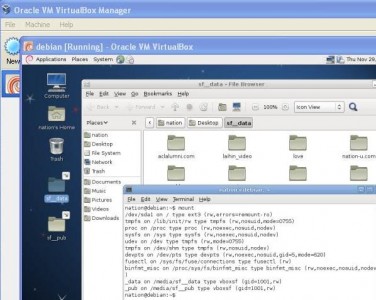Lubuntu คือ ระบบปฏิบัติการที่ทำงานเร็ว ขนาดเล็ก ใช้ทรัพยากรน้อยในการติดตั้ง ใช้งานง่าย พัฒนาต่อยอดมาจาก Ubuntu.
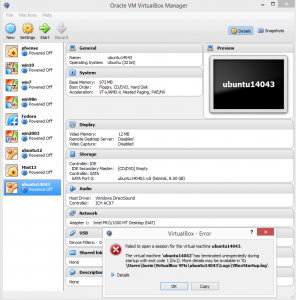
Lubuntu is a fast and lightweight operating system with a clean and easy-to-use user interface. The core of the system is based on Linux and Ubuntu. Lubuntu uses the minimal desktop LXDE, and a selection of light applications. Because of this, Lubuntu has very low hardware requirements. Lubuntu was founded by Mario Behling and has been grown for many years by Julien Lavergne. Please join us and install Lubuntu on your computer.
Lubuntu : https://lubuntu.net/downloads/
เลือก lubuntu-17.10-desktop-amd64.iso ขนาด 925 MB
Blog : 4 ลีนุกซ์ดิสโทรสุดเจ๋งสำหรับฮาร์ดแวร์เก่า
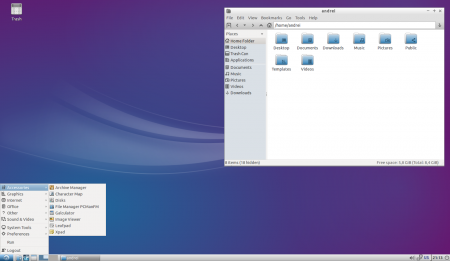
Install Lubuntu in Virtualbox (Host key = Right Ctrl Button)
1. Create Name: lubuntu1710, Type: linux, Version: Ubuntu (64bit) 2. Ram : 1024MB (Min 512MB) 3. Harddisk : Create Virtual Harddisk , .vdi = Virtualbox Disk Image , Dynamic 4. Image size : 10GB C:\Users\ACER\VirtualBox VMs\lubuntu1710.vdi 5. click : IDE ทุติยภูมิหลัก จาก หน่วยเก็บข้อมูล เลือกดิสก์อิมเมจ , lubuntu-17.10.1-desktop-amd64.iso 6. Start : lubuntu1710 7. ติดตั้ง lubuntu (Try Lubuntu without installing) - English - Install Lubuntu - English, Continue - Uncheck anything for download, Continue - Erase disk and install Lubuntu, Install Now - Write the changes to disks?, Continue Partition #1 of SCSI3 (0,0,0) (sda) as ext4 : formatted - Where are you? : Bangkok, Continue - Keyboard layout : English(US), Continue - Your name : lubuntu Computer's name : lubuntu-VirtualBox Pica a username : lubuntu Choose a password : lubuntu Confirm your password : lubuntu and Continue - Wait .... installing - Restart Now, Click การใช้งาน Lubuntu 1. มุมล่างซ้ายมีปุ่ม Start คล้าย Windows Click, Internet, Firefox Web Browser 2. มีโปรแกรมให้ใช้งานมากมาย Xfburn Mpv Media Player guvcview Audacious GNOME MPV PulseAudio Volume Control AbiWord Gnumeric Firefox Web Browser Pidgin Internet Messenger Sylpheed Transmission Document Viewer mtPaint Graphic Editor Simple Scan GNOME Disks PCManFM Leafpad Xpad และ LXTerminal เพื่อเข้า Shell prompt 3. เปิด LXTerminal ใน System Tools แล้วพิมพ์ $sudo ls กรอก password ว่า lubuntu เป็นการเริ่มต้นกับ Shell prompt 4. env | grep SHELL พบ SHELL=/bin/bash